Una delle ultime novità di Zoom è la possibilità di dare vita a stanze separate dal meeting principali nelle quali far accedere i partecipanti in gruppi scelti e permettergli di interagire fra di loro. Come si fa però a impostare e gestire le Breakout Rooms su Zoom? In questo articolo voglio proprio mostrarti cosa devi fare e quali sono le funzioin principali delle quali ti puoi servire.
Iniziamo subito con il dire che le Breakout Rooms non sempre sono attive in maniera automatica sul tuo profilo e per questa ragione è importante andare ad attivarle cosi da poterle vedere nella tua toolbar di sistema.
Come impostare le Breakout Rooms sul tuo profilo Zoom
La prima cosa che devi fare e recarti nella pagina online del tuo profilo Zoom ed una volta collegato con le tue credenziali registrate accedere alla sezione “In Meeting (Advanced)“. Ti accorgerai che la prima opzione che puoi attivare in questa ultima versione di Zoom sarà proprio dedicata alla funzione “Breakout room”.
Se ti accorgi che il tuo segno di spunta non è blu significa che la funzione non è attiva e quindi dovrai attivarla come vedi nell’immagine, altrimenti significa che lo avevi già attivato. Ricordati però che per rendere effettive le modifiche che apporti al tuo profilo è indispensabile uscire dal meeting a cui stai partecipando e riaprirlo nuovamente. Daccordo?
Adesso vedrai che nella schermata della tua stanza a cui stai partecipante vedrai che è comparso un nuovo strumento nella tua toolbar a forma di 4 quadratini affiancati.
Cliccando sull’icona delle Breakout Rooms avrai la possibilità di creare una serie di queste stanze alle quali potrai aggiungere in maniera automatica o manuale i partecipanti al meeting che hai attivato. Come puoi interagire su queste due impostazioni?
Se deciderai di attivare la creazione di una sola stanza, Zoom inserirà tutti i partecipanti presenti al momento nel meeting nella stessa stanza. Se invece aumenterai in modo progressivo il numero delle stanze, Zoom suddividerà in maniera proporzionata i partecipanti assegnandoli automaticamente.
Facciamo un esempio per capire meglio. Immaginiamo tu abbia 6 partecipanti al tuo meeting. Se creerai una sola stanza, Zoom li assegnerà tutti nella stessa Breakout Room. Qualora tu creassi 2 stanze lui invierà 3 partecipanti e così via. Se tu creassi 10 stanze, potrai decidere successivamente di inviare ogni partecipante a stanze sempre diverse, tante quante sono quelle impostate in questa opzione.
Vediamo le funzioni attivabili per ogni Breakout Room
Una delle prime opzioni che potrai attivare per le tue Breakout Rooms è quella relativa alla casella “Move all partecipants into breakout rooms automatically” e ti permetterà di spostare tutti i partecipanti nelle varie stanze create automaticamente. Se spunti questa opzione i partecipanti non potranno spostarsi a piacere loro ma sarà solo l’host a poterlo fare.
La seconda opzione attivabile ti permetterà di permettere a tutti i partecipanti di ritornare nella stanza principale. Questa funzione è denominata “Allow partecipants to return top the main session at any time”. La terza opzione “Breakout rooms close automatically after … minutes”, una volta attivata farà partire un countdown automatico oltre il quale le varie stanze si chiuderanno automaticamente.

La quarza opzione è denominata “Notify me when the time is up” e ti avviserà una volta che il tempo sta per scadere. Potrai perfino attivare una quinta opzione che farà apparire un conto alla rovescia prima della chiusura delle varie Breakout Rooms. Questa funzione è “Set couontdown timer… seconds”.
Gestione delle Breakout Rooms e cosa possono fare i partecipanti
Una volta che avete creato e configurato le varie Breakout Rooms che vi sono necessarie adesso vediamo come le possiamo gestire. Aprendo la sezione dedicata alle varie stanze, cliccando sulla icona con i 4 quadratini, avrete davanti a voi tutte le varie stanze ed il comando “Join” (Traduzione = Entra). Questo significa che potrai entrare in qualunque stanza come Host, oppure spostare tutti contemporaneamente o uno alla volta nei vari ambienti che ritieni opportuni.
Immagina che tu debba fare una comunicazione ad un solo gruppo di persone e non vuoi che lo sappiano gli altri, potrai spostare solo alcuni partecipanti, comunicare con loro e poi rimandarli nella stanza da dove li hai prelevati. Ti sarà possibile anche cliccare sul pulsante “Close All Rooms” ed in questo modo chiuderai tutte le stanze create e tutti verranno reindirizzati nella stanza principale.
Ricorda che ciascun partecipante potrà inviarti anche una richiesta di aiuto (simbolo a forma di rettangolo con un punto interrogativo al centro). Tu, come Host, potrai decidere se aiutarla subito oppure rimandare l’aiuto comunicando all’ospite che sei impegnato ad aiutare altri.
Un’altra funzione interessante è legata al fatto che anche se hai smistato i partecipanti in diverse stanze, potrai inviare tramite chat a tutti i partecipanti alle varie Breakout Rooms contemporaneamente. Una funzione molto utile non pensate?
Adesso devi solo provare e sperimentare l’utilità di questa funzione molto interessante per il settore learning

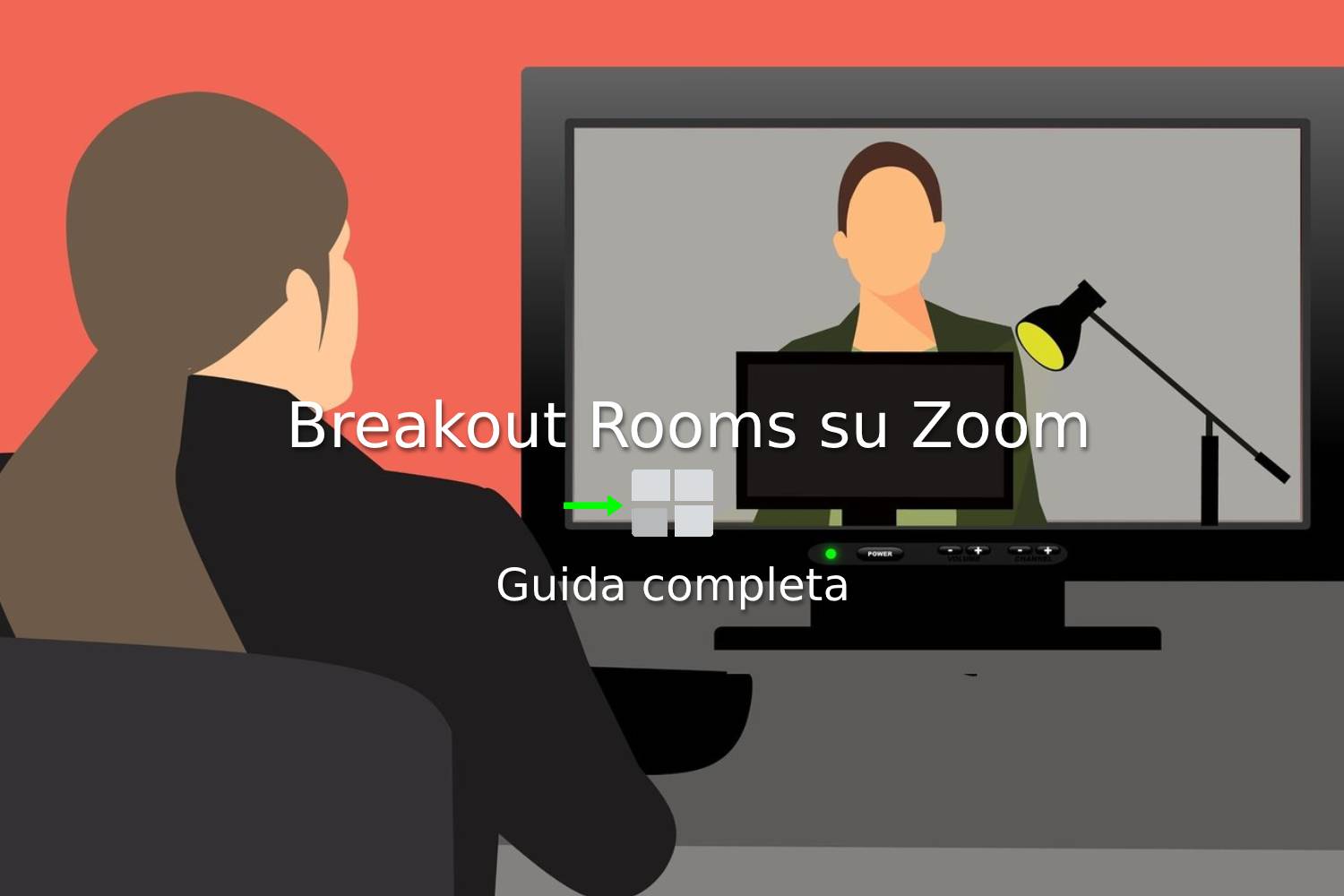








Gentile Dottore, ho una domanda sulle break out.
Se arrivano dei partecipanti che vengono ammessi alla main session, ma dopo l’apertura delle varie rooms, possono essere poi spostati nelle rooms desiderate senza riprogrammare le stanze? Mi è successo di avere un problema con la linea, essere entrata dopo l’apertura delle stanze, e di dover rimanere nella main session. L’host mi aveva accettato e spostato nella stanza, ma non riuscivo ad accedere (il sistema dava not joined).
Sarà l’host a gestire le breakout rooms ed una volta entrata a spostarti in una stanza creata anche precedentemente.
buongiorno, ho capito la funzione della divisioni in stanze, ma se nella main viene fatta una conferenza, la sentono tutti anche se sono in stanza separate oppure ogni stanza a se ha il proprio audio isolato dalle altre?
No, ogni stanza ha l’audio isolato dalle altre. Se poi lo desidera, ciascuno dei partecipanti può decidere di uscire dalla breakout room e tornare alla stanza princpale o uscire del tutto.
Buongiorno, in caso di bisogno i partecipanti suddivisi nelle rooms hanno la possibilità di scrivere via chat all’host o possono solo utilizzare ask for help? Grazie.
Mi pare che tu possa solo utilizzare l’help durante la partecipazione ad una break room.
Salve,la breking room si può utilizzare su tablet o cellulare?
Grazie
Alessia
Purtroppo no!
Gentile Andrea, ho già sperimentato l’utilizzo delle breakout rooms per alcune attività formative che gestisco e mi sono trovata molto bene!
Per un prossimo corso, in base a quanto richiesto dai docenti, avrei bisogno di sapere se è possibile:
– creare le breakout rooms prima di avviare l’incontro (non durante) ed attivarle al momento del bisogno
– renderle le breakout “fisse”
Provo a spiegarmi meglio..
Il corso che dovrò gestire a breve prevede 16 incontri per ognuno dei quali ho bisogno di definire prima i sottogruppi di lavoro, sottogruppi che dovranno essere composti dalle stesse persone per tutti gli incontri. Vorrei perciò poter impostare il tutto prima, così da attivare velocemente le breakout nel corso di ogni incontro senza dover dedicare tempo ogni volta alla creazione delle breakout stesse..
Resto in attesa di una sua cortese risposta e ringrazio in anticipo
Chiara
Assolutamente si! Tu puoi creare le tue stanze prima che arrivino tutti i partecipanti selezionando la voce ‘manualmente’. Una volta che arriveranno i partecipanti li smisterai nei vari luoghi che hai creato e rinominato. Tutto qui!
Gentile Andrea,
sono insegnante ed ho un piano base. La spunta per utilizzare breakout rooms non me la trovo nel mio profilo. Si deve per forza passare ad un altro piano zoom, a pagamento?
Ringrazio e saluto.
Salve Maria,
le confermo che potrà utilizzare le breakout rooms anche con un account base di Zoom. Io, per i miei test, uso una versione free e su PC tutto funziona perfettamente.
Risolto. Ho trovato come attivare breakout rooms ed ora mi trovo l’icona nel toolbar. Grazie, Andrea, per le esaurienti spiegazioni.
M. Lucia
Figurati… spero di essere stato di aiuto!
Gentile Andrea,
Devo organizzare una video conferenza con 40 utenti e 3 relatori,quando creo le stanze dei relatori e 2 stanze per ogni 20 utenti. come faccio a mettere in primo piano il relatore su tutte le stanze?
Ultima domanda La opzione rooms a pagamento a cosa serve?
Grazie e Buona giornata.
N. Angelo
Basterà che assegni il ruolo di CO-HOST a ciascun relatore che verrà inviato nelle 2 stanze e lui nella stanza potrà attivare la funzione ‘fissa video’. Tutto qui!
Buonasera,
nella breakout rooms il co-host può registrare la conferenza?
Se la funzione è attiva dire proprio di si.
Salve Andrea,
ho provato ad importare il file CSV (seguendo il template di Zoom) con nome gruppi ed email dei partecipanti, per facilitare la suddivisione. Dopo l’avvio della riunione ed in seguito alla connessione dei partecipanti, questi ultimi non figurano nei rispettivi gruppi: devo riassegnarli manualmente prima di procedere allo smistamento nelle sale relative.
Ha già avuto modo di testare questa funzionalità?
Grazie mille
No, io solitamente, smisto nelle varie stanze i partecipanti manualmente. Lo trovo il modo più efficace e funzionale.
Salve Andrea,
devo fare i test di ingresso e volevo invitare più corsisti di livelli diversi (A1/A2, A2, B1 …); dopo averli divisi manualmente nelle sale, posso proiettare il test A1 sull’aula 1 ed il test B1 sul’aula 2 … e far partire poi l’esercizio di ascolto alla fine del test scritto, sempre con lo stesso metodo? Ci sono questi strumenti in ogni aula? Inoltre, come possono i corsisti trasmettermi la risposta, se non usando la chat e l’invio alla fine del test (che pare non ci sia nelle breakout rooms). Questo per evitare di caricare il file del test, loro lo devono scaricare, stampare e poi caricarmelo in pdf. Spero in una soluzione fluida. Ringrazio anticipatamente.
Salve Maria,
per fare quello che lei vuoie occorre che in ogni stanza ci sia un HOST. Non può saltare da una parte all’altra nella stanza e proiettare contemporaneamente attraverso la condivisione dello schermo. Le può se lo desidera inviare un file allegato oppure entrare in una stanza e proiettare durante il tempo in cui lei resterà li cosa desidera. Una volta uscita la lavagna si disattiva. Io le suggerisco di inviarlo come file ai partecipanti della stanza e farselo poi reinviare magari rinominandolo a seconda delle varie tipologie.
Buonasera esiste un modo per permettere ai partecipanti di passare autonomamente da una stanza all’altra?
Grazie
Si se i partecipanti sono HOST.
Buongiorno, non mi pare ci sia il modo di far sì che le breakout rooms siano composte ciascuna da partecipanti ogni volta diversi in diverse sessioni di lavoro, a meno che non si creino le stanze manualmente (o preimpostandole) e non in automatico, è così? Se creo le stanze in automatico, mi ritrovo in ciascuna stanza ogni volta gli stessi partecipanti della prima volta.
Grazie.
Ciao Valentina. I partecipanti alle breakout rooms sei tu a deciderli, in qualità di host. Ogni volta che apri una tua stanza puoi non solo modificare il nome ed il numero delle stanze ma anche chi vi partecipa.
salve,
è possibile chiudere una breakout room alla volta?
Credo proprio di no. Una volta create, puoi chiuderle solo se ne hai fatte troppe o inutili. Una volta attivate puoi solo chiuderle tutte insieme. Confido in un prossimo aggiornamento.
Buon pomeriggio,
vorrei un’informazione sulle breakout rooms. Io sono la docente del corso e l’host è il tutor. Se lui crea delle breakouts rooms, io posso andare prima in una e poi in un’altra per facilitare il lavoro di sottoguppi? E come? Grazie della disponibilità. Rita
Salve,
credo che la soluzione sia nominarvi entrambi Host e Co-Host. Chi fa uno e chi fa l’altro non importa. Una fatto cosi, entrambi potrete saltare da una stanza all’altra senza problemi, quando volete.
Buon giorno , non riesco ad assegnare manualmente più partecipanti alle stanze, cioè ne inserisce solo uno e non trovo la funzione per aggiungere altri
Per prima cosa bisogna creare delle stanze specificando che assisteranno più partecipanti. Dopo ciò deve aprire le stanze ed assegnare i partecipanti uno ad uno.
Gentile Andrea,
metto qui due domande. una vale anche per la partecipazione ad una plenaria, oltre che alle stanze.
– C’è un massimo per i partecipanti che accedono alle stanze?
– E’ possibile e come registrare il nome dei presenti, tipo firma d’entrata?
Abbiamo fatto un Convegno, è successo un imprevisto e avevamo bisogno di risalire ai nominativi dei partecipanti… non ho trovato niente.
La ringrazio per le tante informazioni che ho letto.
Emanuela Marsura
Salve Emanuela,
il numero massimo di utenti per stanza dipende dal suo abbonamento a Zoom. Per la versione di abbonamento base/PRO può ospitare fino a 100 partecipanti. Per gli altri due pacchetti di abbonamento fino a 300. In merito alla seconda domanda non si possono registrare coloro che intervengono in nessun database ma lei può abilitare l’entrata nella “Sala di Attesa” e incaricare qualcuno che archivi tutti i partecipanti prima di farli entrare. Questo è l’unico sistema su Zoom.
Gentilissimo,
questa è la mia domanda:
Ho un profilo Zoom Pro e per questo mese ho acquistato il pacchetto Webinar da 500, perchè stiamo orgnaizzando un convegno.
Ho creato e diffuso il link del webinar, e credo di aver impostato tutto. Ho inserito manualmente i panelist, in modo che si inizi il convegno già con i panelist abilitati a condividere, e gli spettatori invece no. (ho anche già fatto la sessione di prova con i solo Panelist).
Ora però, due panelist mi chiedono se durante le pause fosse possibile per loro abilitare una “stanza separata” interna al webinar (senza necessità di altri link o cose simili), dove possano discuteere tra loro per poi rientrare nel webinar principale.
Come posso farlo? So dell’esistenza delle Breackout rooms, ma so che funzionano nelle “Riunioni”. Esiste la stessa cosa nei “Webinar”?
perchè ho provato ad attivare l’opzione per le breackout room nelle impostazioni, ma quando attivo la “sessione di prova” del webinar non mi appare il testino per le bresckout rooms! Cosa sbaglio?
Grazie infinite
Purtroppo al momento le stanze sono gestibili sono fuori dalla funzione “webinar”.
Gentile Andrea Meini,
data la sua gentilezza e velocità nel rispondere, ne approfitto per sottoporle un’altra domanda:
Il mio abbonamento webinar 500 scadrà il giorno 31 maggio 2021 (ho pagato per 1 mese di abbonamento).
Una volta scaduti i termini non rinnoverò nè il profilo PRO nè il Webinar 500, perchè non ne ho più bisogno.
Mi chiedo: nonostante termineranno gli abbonamenti, io avrò ancora accesso dentro al mio profilo zoom alle informazioni relative ai webinar organizzati lungo il mese di abbonamento? Mi riferisco in particolare a:
– i report excel con le info di ingresso e uscita dei partecipanti
– i video registrati su cloud degli eventi.
Se io volessi, per esempio, il 5 giugno andare a scaricarmi le presenze dai report di eventi avvenuti sul mio profilo il 27 maggio, continuerei a trovarli nonostante il periodo di pagamento di Webinar 500 e del profilo PRO siano terminati? E nel caso, per quanto rimarranno salvati nel mio profilo zoom?
La ringrazio nuovamente
Putroppo non posso aiutarla in tal senso perchè credo sia tutto scritto nel contratto di abbonamento. Io sono un semplice appassionato di tecnologia e non il programmatore di Zoom. Credo però che sia intuibile la volontà di Zoom di lasciarle l’account ma toglierle tutte le funzioni proprie del suo abbonamento. Se avesse necessità di scaricarsi tutti i dati dei sui utenti io un altro mese di abbonamento lo farei. I leeds sono fondamentali nel lavoro digitale.