In un precedente articolo ho dato vita ad una sfida virtuale fra le 2 principali applicazioni per videoconferenza oggi più usate, Zoom e Skype. Non ne è uscito un vincitore assoluto ma è certo che per una videochiamata con molti partecipanti Zoom è davvero un’ottima soluzione. Per questa ragione ho pensato di scrivere un articolo che riassuma una serie di trucchi che puoi usare durante una videochiamata con Zoom.
Durante il mio uso intenso in questi anni di questa applicazione un pò per il mio lavoro di coaching illuminotecnico online ed un pò per curiosità tecnologica, devo dire che sono riuscito a trovare fino a 10 trucchi che puoi usare anche tu durante la tua prossima videoconferenza.
- Videochiamate Full HD: La webcam Logitech C920 HD Pro trasmette video Full HD e 1080p a 30...
- Qualità Video Nitida: Collegala tramite Wi-Fi, consente anche a professionisti di registrare...
- Obiettivo in Vetro Full-HD: Insieme alla messa a fuoco automatica offrono chiarezza e nitidezza
- Immagini Più Brillanti: Grazie alla correzione automatica della luminosità HD, la telecamera...
- Stereofonia Completa: Dotata di due microfoni omnidirezionali, uno su ciascun lato della fotocamera...
Ecco i miei 10 trucchi da sfruttare quando usi Zoom
Il primo trucco che puoi adoperare è quello che ti permette di rendere muto il tuo microfono semplicemente premendo la barra spaziatrice della tua tastiera. In questo modo, l’applicazione Zoom disattiva in modo temporaneao il tuo microfono. Se non vuoi usare la tastiera puoi anche usare le seguenti combinazioni di tasti:
- Cmd+Shift+A da Mac
- Alt+A da pc
A cosa ti potrebbe servire? Immagina che stai condividendo un file, una immagine e non vuoi che i tuoi studenti o chi partecipa alla conferenza sentano quello che stai facendo in un determinato momento. Con questo trucco puoi evitarlo in questo modo. Il secondo trucco è invece quello che invece ti permette di disattivare la tua videocamera o webcam al volo. Immagina che hai ricevuto una chiamata o non vuoi fare vedere qualcosa ai partecipanti. Con una serie di combinazioni da tastiera puoi farlo, eccoli:
- Cmd+Shift+V per Mac
- Alt+V per pc
Io per esempio utilizzo questo trucco per sistemare qualcosa sulla scrivania o semplicemente per essere libero di fare ciò che mi pare senza che se na accorgano tutti quelli che ho collegati dall’altra parte. Utile no? Terzo trucco è quello che attiva o disattiva il filtro bellezza. In questo caso lo puoi usare per ottimizzare la tua immagine a schermo quando non hai una webcam dalle prestazioni eccezionali. Io lo uso sempre pur avendo una webcam full HD per sistemare al meglio anche la questione luci che influisce sul risultato a schermo.
Come si attiva? Cosi: Devi seguire questo percorso: Settings / Video / Touch up my appearance (PC) Smartphone: menu Meetings Il quarto trucco è uno di quelli che io uso più spesso. Con questo trucco puoi invitare al volo una persona condividendo con lui la url del meeting inviandoglielo tramite email. Questo trucco può anche permetterti di inviare un invito a quegli account che hai salvato nella rubrica che trovi proprio dentro Zoom.
Come si attiva questa opzione: Settings / General / Copy invitation url to clipboard once the meeting starts. Siamo arrivati al quinto trucco pensato per permetterti di registrare il video del meeting che stai tenendo. Si tratta di una di quelle opzioni perfette sia per chi realizza tutorial, lezioni online o servizi simili. Come si attiva? Puoi farlo tutto da tastiera, cosi:
- Cmd+Shift+R per Mac
- Alt+R per PC
- Cmd+Shift+P per Mac (metti in pausa e riprendi)
- Alt+P per PC (come sopra)
Io per esempio utilizzo questo trucco tutte le volte che mi accorgo che uno studente o un partecipante non è potuto intervenire e voglio inviargli la video lezione in modo che non la perda. Utile non vi pare? Vuoi disegnare qualcosa, mostrare un’operazione, attivare la lavagna presente su Zoom in modo che la vedano altri. Il sesto trucco serve proprio a condividere il vostro schermo da Host. Anche in questo caso lo si attiva attraverso una combinazione di tasti, cosi:
- Cmd+Shift+S per Mac
- Alt+Shift+S per Pc
Si tratta del trucco che ameranno di più insegnante, coach o tutti coloro che voglio divertirsi con nipoti e figli quando sono lontani disegnando con loro sulla lavagna disponibile. Ora è il turno del settimo trucco, quello pensato per ricordarti facendoteli vedere chi sta partecipando al tuo meeting. Ti sei dimenticato se sono arrivati tutti quelli che hai invitato? Allora li puoi vedere cosi: Settings / Video / Always display participant’s name on their video Siamo giunti all’ottavo trucco che aiuta la memoria di tutti. Vi è mai capitato di esservi dimenticato che avevate un impegno importante a cui eravate stati invitati?
Questa opzione permette di creare un promemoria del meeting Zoom a cui dovete partecipare. Si attiva cosi: Android e iOS: Impostazioni / Meeting Nono trucco è la possibilità di integrare Slack, la piattaforma di messaggistica per il lavoro con Zoom. Se usi Slack potrai dalla tua conversazione in corso digitare il comando “/zoom” ed attiverai il bot che ti aiuterà ad accedere a varie opzioni del meeting su Zoom. Ultimo e decimo trucco è quello che ti permette di divertirti un pò con Zoom cambiando il tuo sfondo relativo alla tua inquadratura.
Puoi attivarlo sia con un green screen che anche senza. Se però non hai ben studiato le luci ed una webcam all’altezza il risultato non è bellissimo. Si attiva dalle impostazioni dell’applicazione e solo sei host. Potrebbe capitare però che tu abbia disattivato questa funzione e non ti riuscirà cambiarlo neppure a te. Utilità? Stanza in disordine, pura creatività o semplice noia. Io lo uso ogni tanto e soprattutto in questi giorni di quarantena.

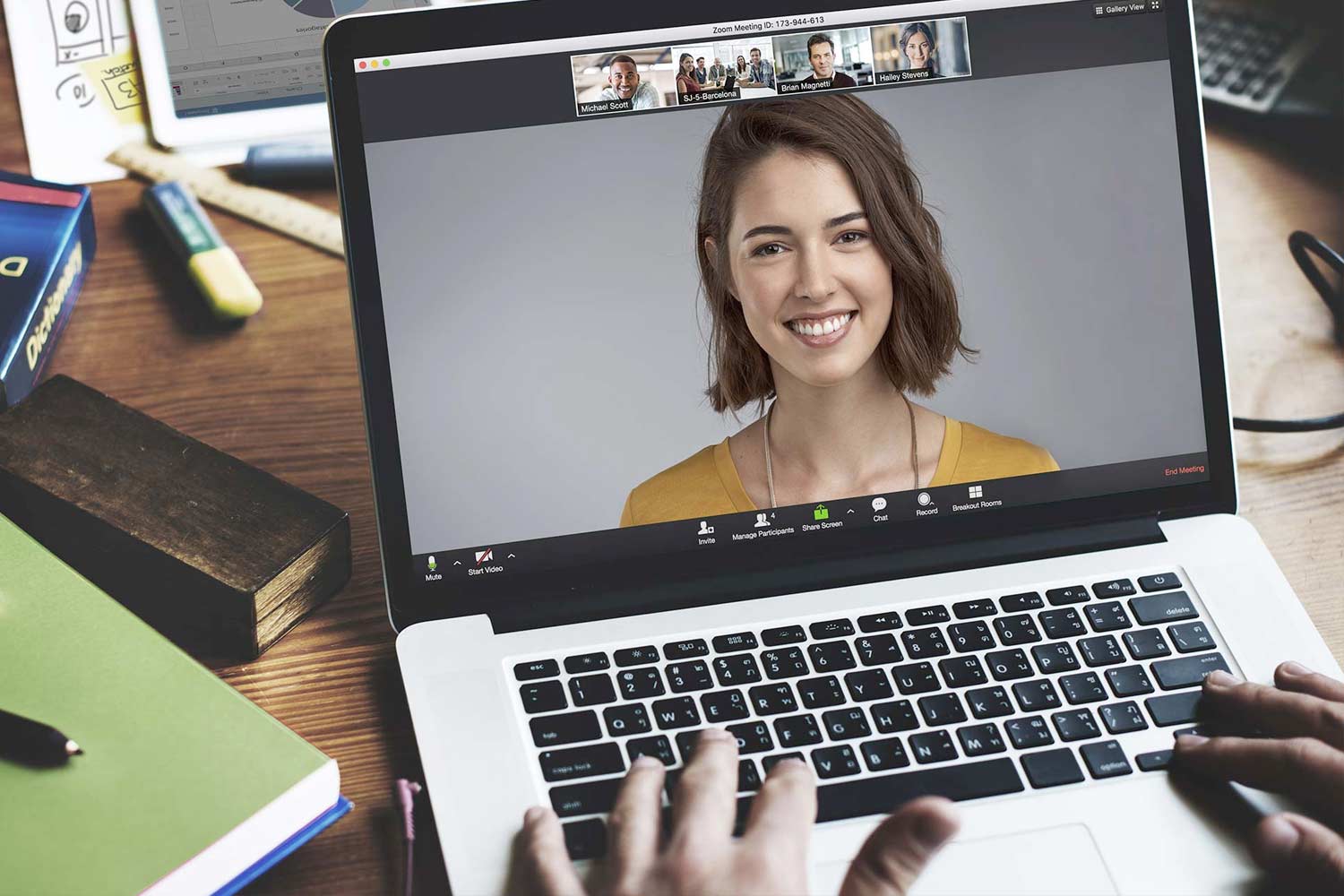








Buongiorno, avrei una domanda da porle: è possibile individuare chi scrive su lavagna condivisa?
Al momento non si può…
Salve, la condivisione delle slide è possibile solo con condivisione schermo? Non c’è una funzione che consenta di caricarle nella conferenza e farle visualizzare?
La condivisione schermo è proprio pensata per mostrare ciò che lei sta già visualizzando sul suo schermo e mostrarlo ai partecipanti.